آموزش نصب پایتون در ویندوز 10 + رفع مشکلات
دوستان سلام، اولین کار برای شروع برنامه نویسی پایتون، نصب کامل و صحیح پایتون است.
در نصب پایتون یکسری جزئییات باعث شده که کاربران با مشکلاتی مواجه شوند.
در این مطلب سعی میکنیم صفر تا صد راه اندازی پایتون را بگوییم تا به مشکلات احتمالی بر نخورید.
در این مقاله علاوه بر اینکه نحوه نصب و راه اندازی پایتون به کمک محیط cmd (خط دستور) را آموزش میدهیم، همینطور مشکلات متداول در نصب پایتون را نیز بررسی میکنیم.
مراحل نصب و راهاندازی پایتون
1- دانلود پایتون
ابتدا باید به وب سایت رسمی پایتون، python.org مراجعه کنیم.
برای نصب آخرین نسخه پایتون مطابق تصویر زیر شماره1، ابتدا بر روی سربرگ downloads رفته و وقتی ماوس را بر روی آن قرار دهید منو دانلود ها باز میشود.
وبسایت، سیستم عامل شما را شناسایی و مطابق با آن سیستمعامل آخرین نسخه پایتون را برای دانلود پیشنهاد میدهد.
در شماره 2 تصویر زیر نسخه 3.9.0 پایتون را مشاهده میکنید، و با کلیک بر روی آن دانلود پایتون آغاز میشود.
2- چک کردن سیستم برای اطلاع از نصب بودن یا نبودن پایتون
اگر مطمعن هستید که پایتون بر روی سیستم شما نصب نیست از این مرحله رد شوید.
اولین روش مطابق تصویر زیر جستجو در جستجوگر ویندوز است با نوشتن python، اگر پایتون بر روی سیستم شما نصب باشد IDLE python نمایش داده میشود.
اما روش دیگری هم وجود دارد که مطمعن تر است و خیالتان را از این بابت راحت میکند.
ابتدا مطابق تصویر زیر در نوار جستجوگر ویندوز cmd بنویسید و سپس این محیط را باز کنید.
اگر در این محیط بنویسید پایتون و اینتر را بزنید هیچ اتفاقی نمیافتد یا ارور میدهد.
در صورتی که اگر پایتون نصب باشد مطابق تصویر زیر باید نسخه آن را نمایش دهد.
در نسخه های مختلف ویندوز ممکنه زمانی که بنویسید پایتون و اینتر بزنید ارور دهد.
کار دیگری که برای چک کردن وجود پایتون در سیستم میشود انجام داد زدن دستور pip در cmd است.
که اگر بزنید اروری میدهد مبنی بر عدم نصب بودن پایتون و pip بر روی ویندوز، اما اگر نصب باشد مطابق تصویر زیر دستورات pip را به شما آموزش میدهد.
“pip درواقع ابزاری برای نصب پکیج ها و کتابخانه های پایتون است.”
3- نصب پایتون
فایل exe را اجرا میکنیم و سپس با توجه به تصویر زیر، که صفحه اول نصب است روبرو میشویم.
در این صفحه 2 گزینه وجود دارد نصب پیش فرض و یا به صورت دستی که نصب پیش فرض مسیر پیش فرضی دارد اما برای تغییر آدرس و انتخاب آیتم های نصبی، نصب دستی را انتخاب میکنیم.
نکته: حتما طبق تصویر زیر تیک Add to PATH پایین صفحه را بزنید تا به مشکل بر نخورید در ادامه دلیل این کار را خواهم گفت.
من نصب پیش فرض را انتخاب میکنم، شما اگر میخواهید نصب دستی را انتخاب کنید یادتان باشد آیتم های نصب را تغییر ندهید و فقط مسیر دلخواه را تعیین کنید.
در زیر تصویر نصب دستی را میبینید که ابزار های مختلف را میتوانید انتخاب کنید.
همپنین در نصب دستی مرحله زیر وجود دارد که آدرس نصب را تعیین میکنید.
بعد از نصب با صفحه زیر مواجه میشویم که پیغام موفقیت آمیز نصب پایتون است.
حالا اگر در جستجوگر ویندوز python را وارد کنیم، برنامه پایتون را مطابق شکل زیر میآورد اگر آن را باز کنیم میتوانیم کد پایتون بنویسیم.
نمونه کد ساده پایتون که پس از نصب پایتون، در cmd نیز میتوان نوشت.
print("PyClass")
یا اگر در cmd کلمه پایتون را بنویسیم، چون که نصب شده است به ما اجازه نوشتن کد پایتون میدهد.
همچنین اگر دستور pip را در cmd وارد کنیم دیگر ارور نمیدهد و دستور استفاده از آن را به ما آموزش میدهد.
علت زدن تیک add to path:
به این دلیل این کار را انجام دادیم که وقتی ما در cmd مینویسیم پایتون، ویندوز بداند چه برنامهای را باز کند.
لازم است که ویندوز پایتون و pip را بشناسد، تا در محیط های مختلف کدنویسی از فایل های اصلی پایتون ما استفاده کند، و ما بتوانیم کد های خودمان را اجرا کنیم.
مسیر های pip و پایتون را ویندوز میشناسد و در صورت لزوم به آن مراجعه میکند.
اگر موقع نصب یادتان رفت که تیک add to path را بزنید، به روش زیر عمل کنید.
در جستجوگر ویندوز عبارت edit the system environment را بزنید.
سپس در پنجره باز شده مطابق تصاویر زیر آدرس های pip و پایتون را وارد آن کنید.
آدرس ها در پنجره زیر ثبت شده میتوانید دکمه ok را بزنید.
برای اطمینان از اعمال شدن تغییرات سیستم را ریستارت کنید.
در صورت تمایل میتوانید مقاله شروع برنامهنویسی پایتون را مطالعه کنید.
این پست مفید بود ؟
به این پست امتیاز بدین !
امتیاز تا کنون: / 5. تعداد امتیاز ها:
هنوز کسی امتیاز نداده! شما اولین نفر باشین!
از این که نتونستیم نظرتون رو جلب کنیم متاسفیم.
بهمون کمک کنین !
چه طوری کیفیت کارمون رو بهتر کنیم ؟
مطالب زیر را حتما بخوانید
-
انواع زبان های برنامهنویسی چه کاربردی دارند؟
3.07k بازدید
-
برای برنامه نویسی پایتون کجا باید کد بزنیم؟ | محیط های کد زنی پایتون
11.29k بازدید
-
گیت(git) چیست؟ و چه کاربردی دارد؟
4.51k بازدید
-
فریم ورک چیست و چه کاربردی دارد؟
4.02k بازدید
-
وباسکرپینگ و وبکراولر چیست؟ + انواع آنها و معرفی ابزار ها
3.56k بازدید
-
API(ای پی آی) چیست و چه کاربردی دارد؟ | همه چیز راجعبه API ها
5.54k بازدید
6 دیدگاه
به گفتگوی ما بپیوندید و دیدگاه خود را با ما در میان بگذارید.
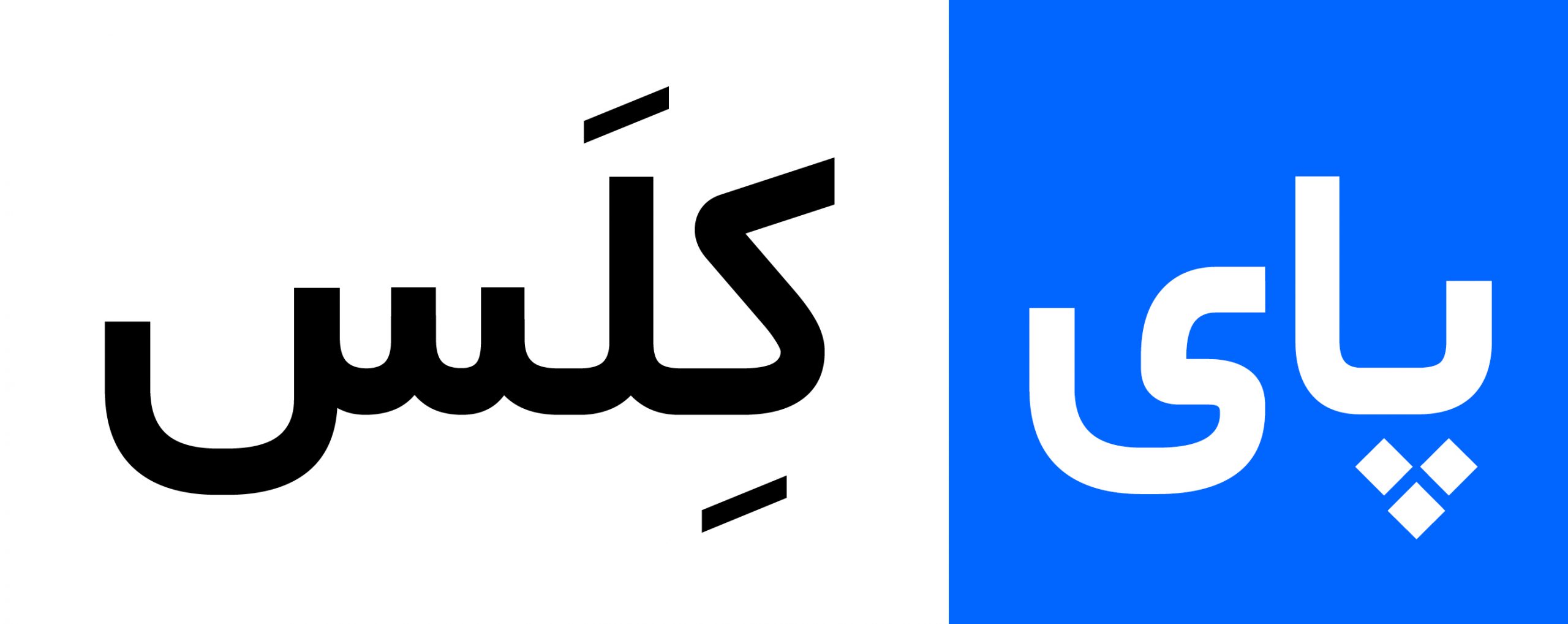
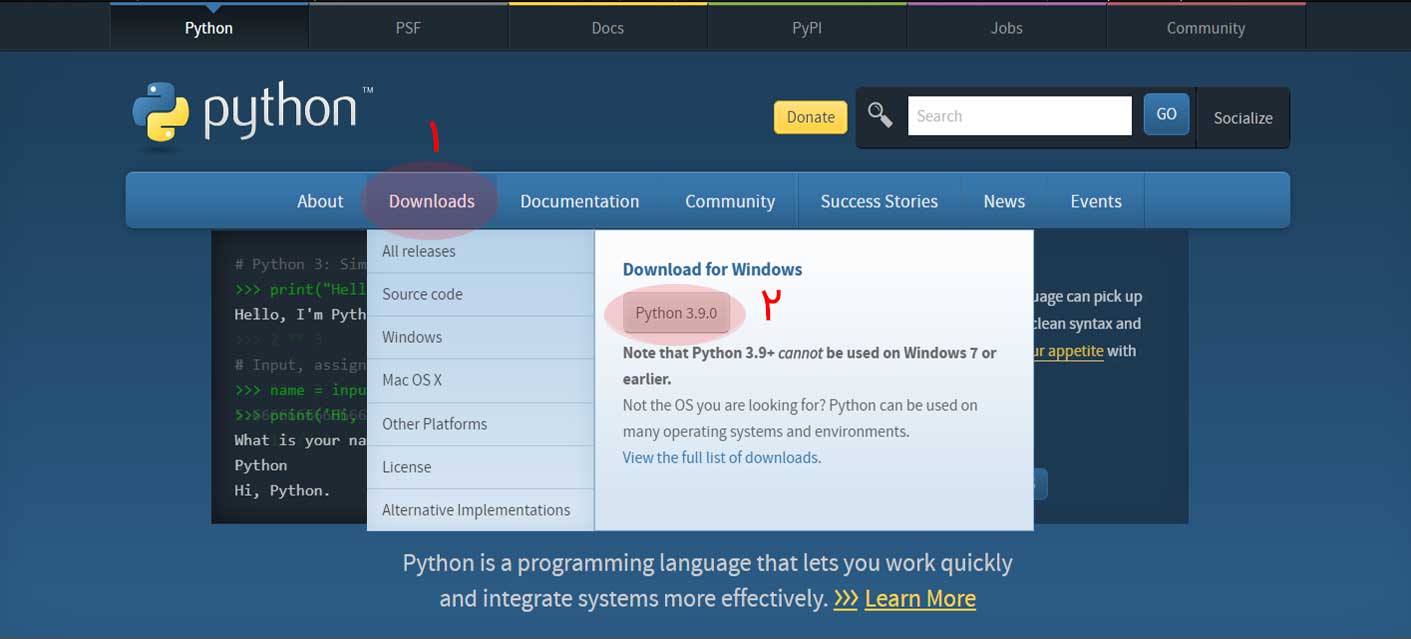
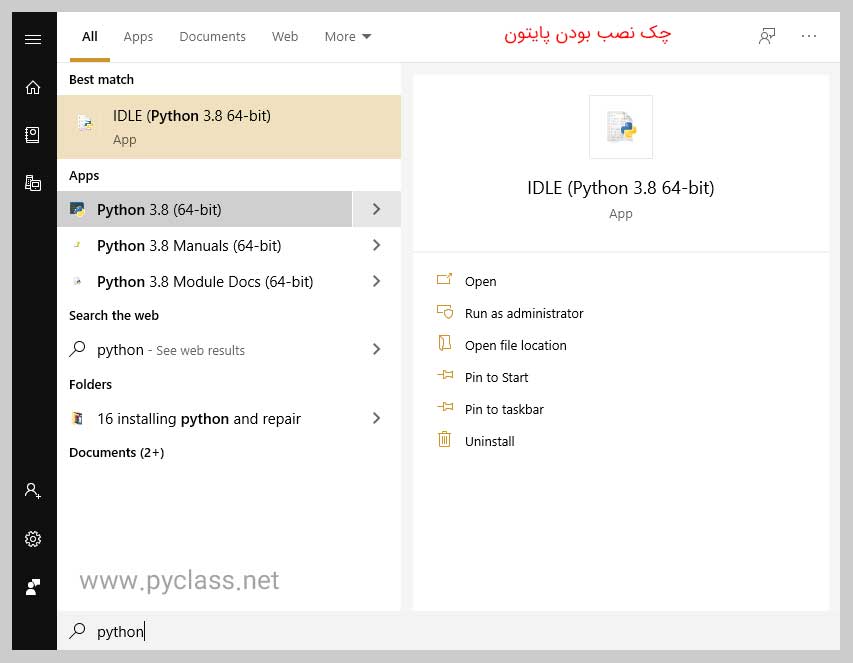
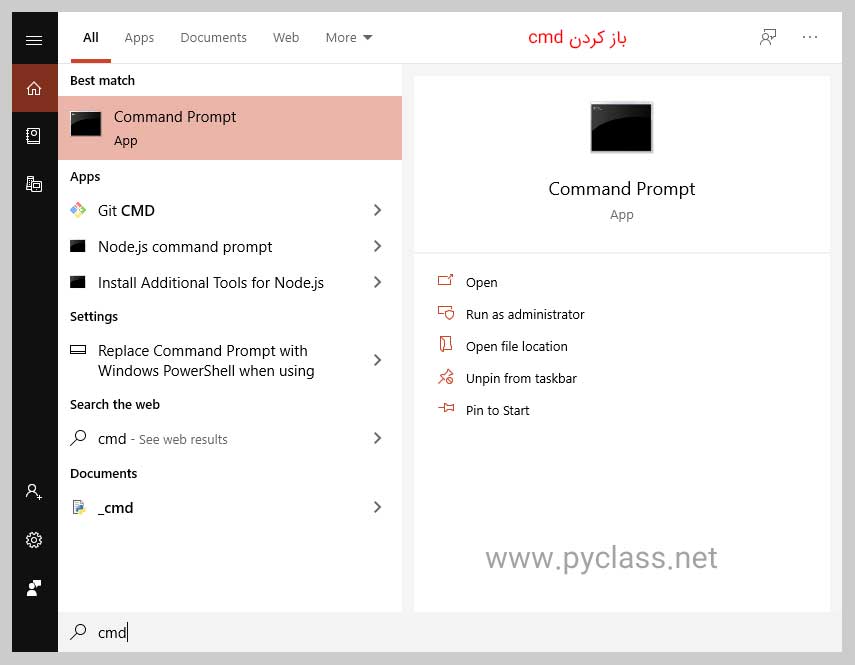
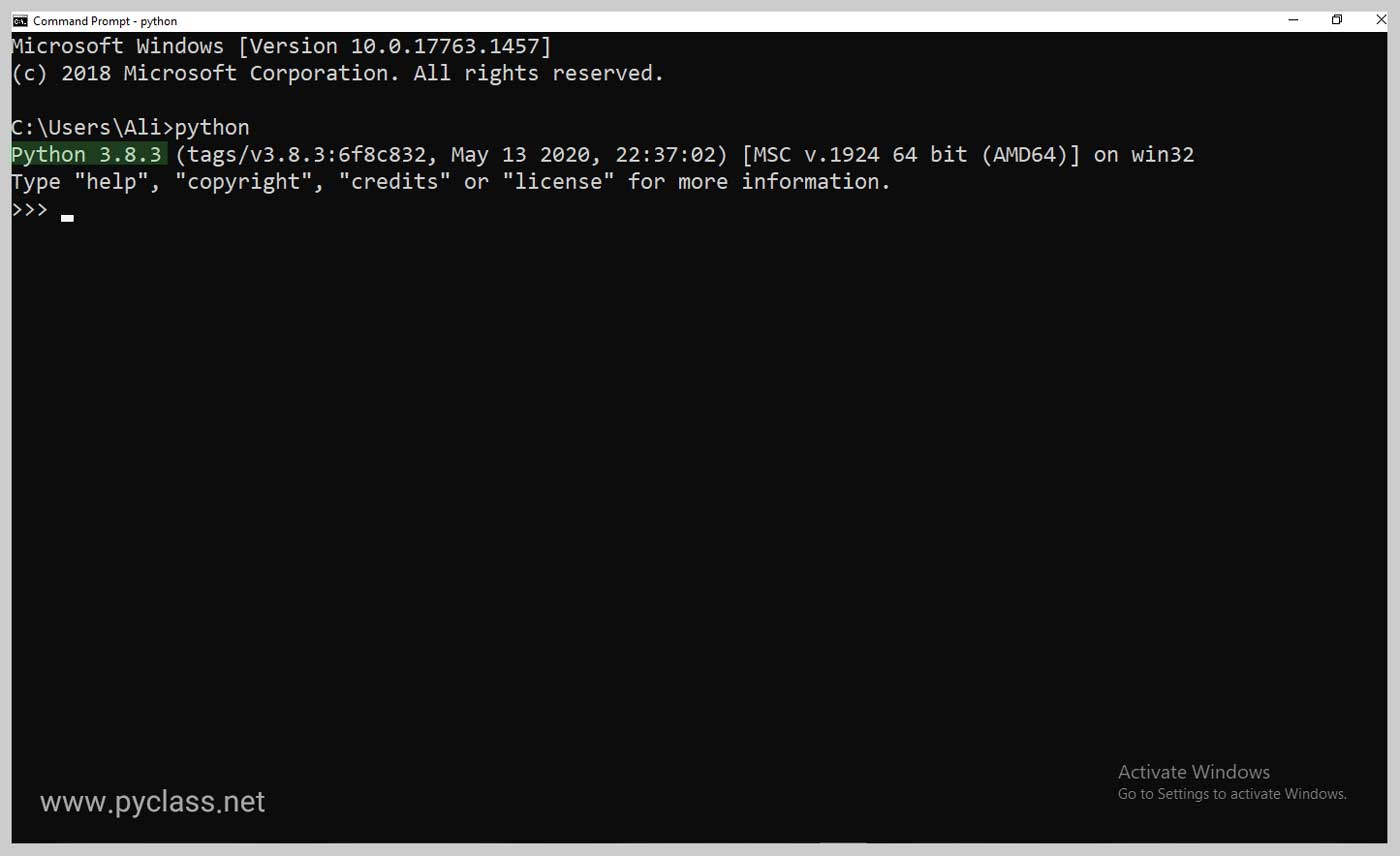
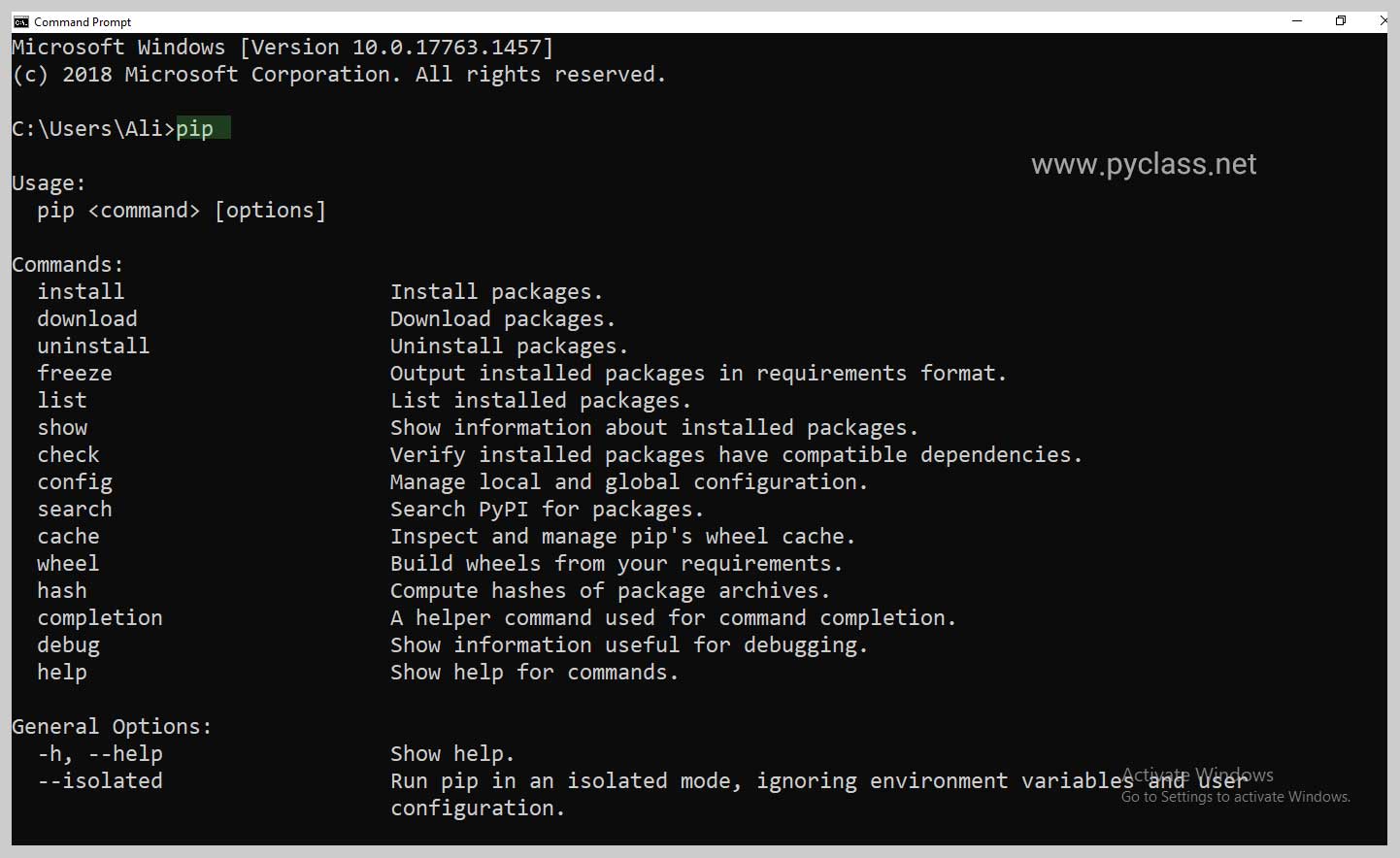
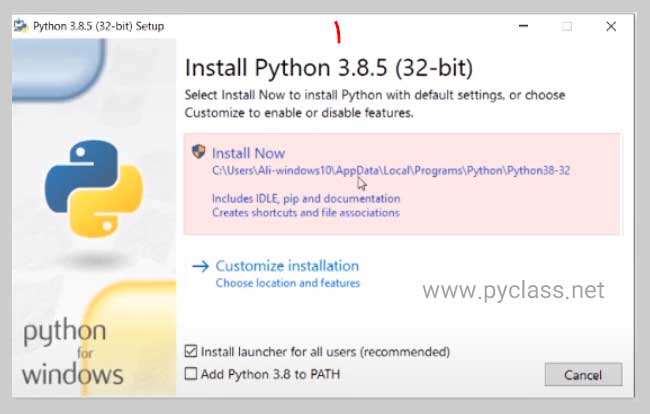
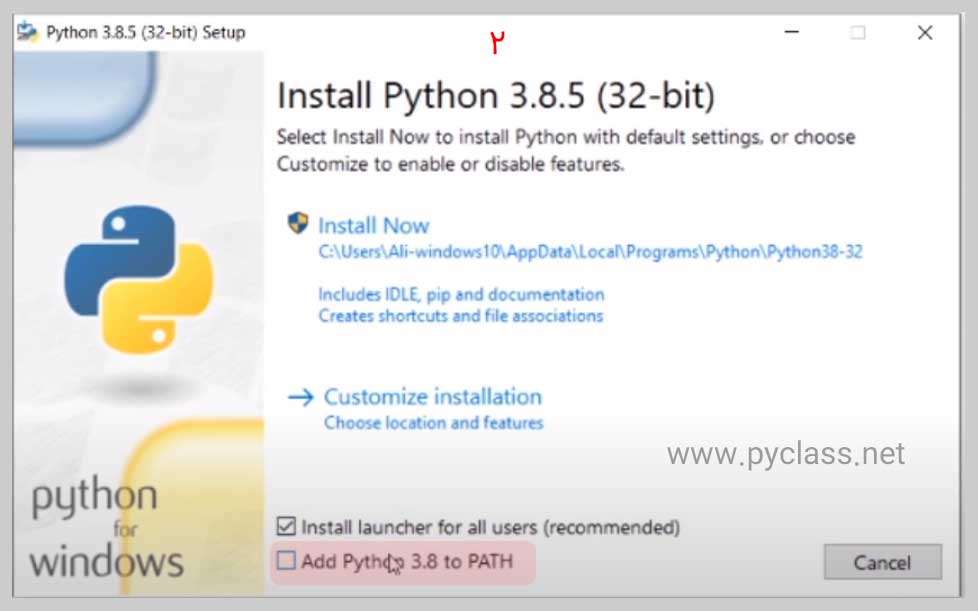
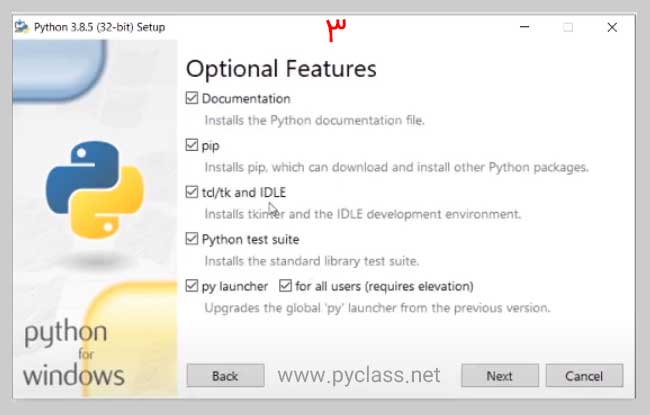
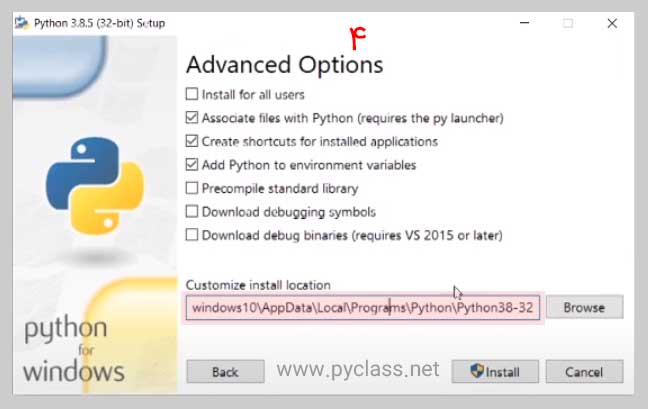
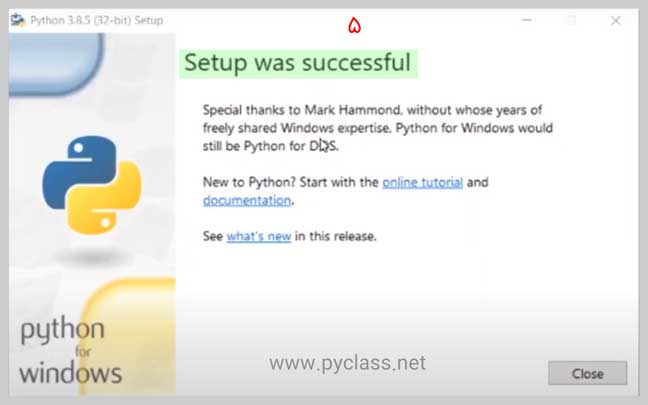
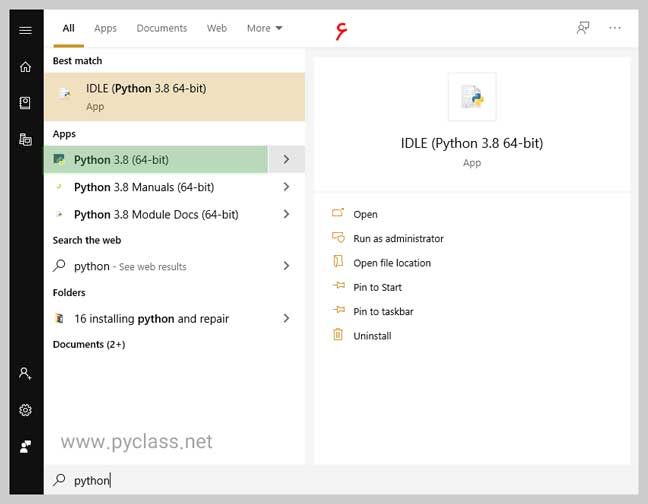
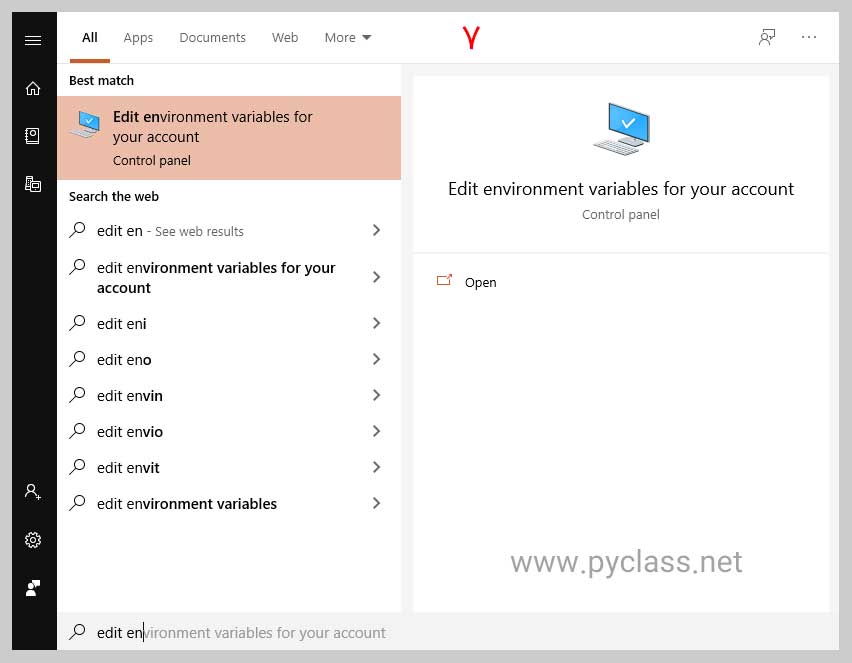
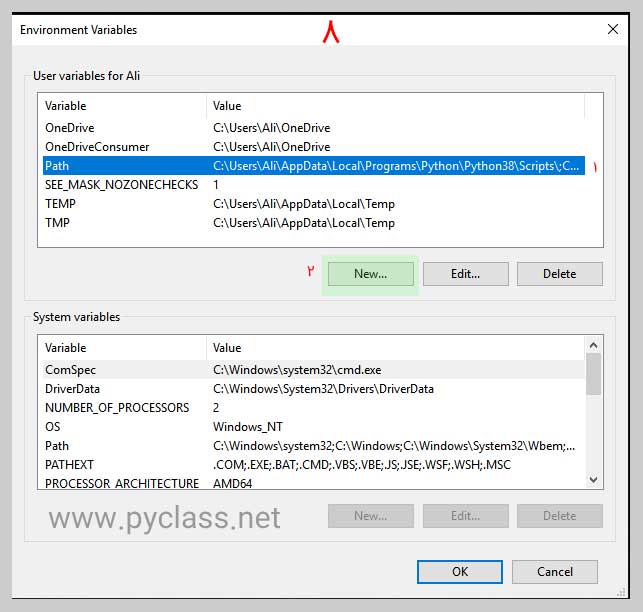
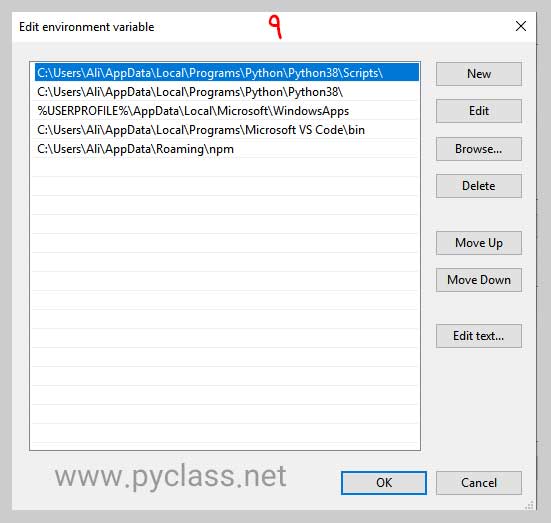






بسیار کاربردی باتشکر
خواهش میکنم خوش حالم که مفید بوده.
سلام ، من تو نصب کتابخانه ChatterBot به مشکل خوردم ، درواقع موقع نصب نمیتونه spaCy رو نصب بکنه و میره نسخه های قبلی رو دانلود می کنه و اونها رو هم نمیتونه نصب کنه ؛ من از پایتون ورژن 3.10.1 استفاده می کنم.
Error : Failed to build wheel for srsly
توی گوگل سرچ کنید. اطلاعی ندارم.
آقا خسته نباشید ممنون از لطفتون
خوشحالم نظرتون رو جلب کرده.