آموزش نصب پایتون در vs code | آموزش کامل + فیلم
وقتی تازه شروع به یادگیری پایتون میکنیم در محیطی به نام IDLE کدنویسی میکنیم.
اما وقتی ما از سطح مبتی پیشرفت میکنیم لازم است که در محیط پیشرفته تری کدنویسی کنیم.
در این مقاله نحوه نصب پایتون در vs code همچنین یکسری تنظیمات کاربردی برای راحت تر شدن کار با vs code را آموزش میدهیم.
نکته: vs code برخلاف پای چرم یک IDE به حساب نمیآید بلکه یک Code Editor است.
دوره آموزش جامع پایتون با 40 درصد تخفیف (همراه با پشتیبانی ۶ ماهه)
vs code چیست؟
vs code مخفف (Visual Studio Code) است.
این کد ادیتور را مایکروسافت ساخته است.
vs code بر روی همه سیستم عامل ها قابل استفاده است.
کد ادیتور vs code کاملا رایگان است و قابلیت مهم دیگری که دارد این است که بسیار برنامه سبکی است.
عموما کسانی که با زبان پایتون کار میکنند پیشنهاد میکنند که از پای چرم استفاده شود چون به صورت پیش فرض امکانات خوبی برای پایتون دارد و نیازی به نصب افزونه های مختلف نیست.
اما پای چارم به علت امکاناتی که دارد یه مقدار سنگین است و به دوستانی که سیستم ضعیف تری دارند vs code پیشنهاد میشود.
نکته: بر سر انتخاب IDE دچار وسواس نشوید هر کدام کاربرد خود را دارند و vs code به علت سبک بودن برای کار های معمولی بسیار مناسب است.
نصب vs code
قبل از نصب پایتون در vs code ابتدا نصب vs code را توضیح میدهیم.
در مروگر خود عبارت vs code را جستجو کنید معمولا اولین صفحه وب سایت رسمی vs code است.
وارد وب سایت شوید در بالای صفحه اصلی سایت دکمه دانلود را بزنید.
در صفحه باز شده فقط کافیست بر روی نسخه ویندوز کلیک کنید تا vs code دانلود شود.
مطابق تصاویر زیر مراحل نصب را دنبال کنید.
بعد از نصب کد ادیتور vs code وارد محیط آن میشویم.
مانند تمامی نرمافزار های دیگر از سربرگ File میتوانیم فایل جدیدی را ایجاد کنیم یا با کلید های ترکیبی (Ctrl + N) فایل جدید میسازیم.
در این فایل جدید کد پایتون مینویسیم اما هنوز vs code فایل ما را شناسنایی نکرده است.
برای شناسنایی شدن نوع فایل ما توسط vs code باید فایل را سیو کنیم.
برای سیو کردن فایل از سربرگ File گزینه save یا کلید های ترکیبی (Ctrl + S) را میزنیم.
سپس آدرس مورد نظر را برای نگهداری فایل انتخاب میکنیم و آخر نام فایل (py.) که پسوند فایل پایتون است میگذاریم.
پس از سیو کردن فایل با پسوند (py.) کد ما توسط vs code شناخته میشود.
حالا برای اجرای برنامه کلید های ترکیبی ( Ctrl + F5 ) را میزنیم.
حالا برای اجرا شدن مطابق تصویر زیر environment یا همان محیط مورد نظر را از ما میخواهد.
مشکلی که در اینجا به وجود میآید این است که ما نصب پایتون را انجام دادهایم اما در environment برای انتخاب کردن نمایش نمیدهد.
پس لازم است ما extension نصب کنیم.
extension ها در vs code
extension ها برنامه های کوچکی هستند که به vs code اضافه میشوند و امکاناتی را به برنامه اضافه میکنند.
مطابق تصویر روبرو بر روی آیکون extension کلیک میکنیم.
سپس extension مورد نظر خود را جستجو میکنیم.
عبارات python را جستجو کرده و سپس اکستنشن پایتونی را که بیشترین دانلود را داشته انتخاب میکنیم.
معمولا اولین اکستنشنی را که نمایش میدهد همان اکستنشن اصلی است.
بعد از نصب اکستنشن پایتون میتوانیم کد خود را اجرا کنیم.
انتخاب نسخه پایتون مورد استفاده در vs code
در این محیط میتوانیم ببینیم که vs code از کدام نسخه پایتون استفاده میکند.
با زدن کلید های ترکیبی (Ctrl + Shift + P) منویی باز میشود که از این منو عبارت select interpreter را جستجو میکنیم .
با کلیک بر روی select interpreter منوی دیگری باز میشود که ورژن های مختلف پایتون را نمایش میدهد و میتوانیم یکی از آن ها را انتخاب کنیم.
گیت در vs code
کسانی که بخواهند با گیت کار کنند میتوانند از منوی سمت چپ آیکون گیت را بزنند و به گیت وصل شوند.
اگر هم در پوشه پروژه خود فایل گیت را داشته باشید vs code به صورت خود کار آن را شناسنایی میکند.
نکته: برای باز کردن فایل های پایتون میتوانیم از سربرگ File گزینه OpenFile را زده و فایل مورد نظر را انتخاب کنیم.
VirtualEnv یا محیط مجازی پایتون در vs code
اگر محیط مجازی پایتون را در پوشه پروژه خود داشته باشیم میتوانیم با زدن (Ctrl + Shift + P) و جستجو در منوی باز شده این محیط مجازی پایتون را باز کنیم.
linter ها در vs code
هر زبان برنامهنویسی راهنمای کدزنی دارد که غلط ها را راهنمایی میکند به این راهنما linter میکویند.
linter در vs code به صورت پیش فرض نصب نیست.
باید از طریق زدن (Ctrl + Shift + P) و در منوی باز شده عبارت select linter را وارد کرد.
سپس از لیست linter ها pylint را انتخاب میکنیم تا نصب شود.
از این پس وقتی کد پایتون را اشتباه مینویسیم از ما ایراد میگیرد و ما متوجه غلط های کد خود میشویم.
حالا linter دیگری به نام PyCodeStyle را معرفی میکنیم این linter در واقع استاندارد های کدزنی را به ما توضیح میدهد.
یعنی اگر حتی کد ما مشکلی هم نداشته باشد و اجرا شود، ایراداتی را در رابطه با نحوه کدزنی از ما میگیرد که باعث میشود علاوه بر درست بودن کد استاندارد های کدزنی را رعایت کنیم و کد تمیزی داشته باشیم.
بنابراین اگر میخواهید علاوه بر صحیح کد زدن طبق استاندارد های پایتون نیز کد بزنید حتما این linter را نصب و فعال کنید.
دوره آموزش جامع پایتون با 40 درصد تخفیف (همراه با پشتیبانی ۶ ماهه)
جمع بندی
در این مقاله سعی کردیم به شکل کامل نصب پایتون در vs code و استفاده از آن را توضیح دهیم.
از نصب پایتون تا انتخاب مفسر، اکستنشن ها و linter ها را سعی کردیم توضیح دهیم.
یکی از ویژگی های مهم زبان برنامهنویسی پایتون این است که میتوانیم محیط های مجازی مختلفی تعریف کنیم و پروژه های خود را مدیریت کنیم.
ما در پایکلس برای شما دوره جامع پابتون مهارت محور را آماده کردهایم تا بتوانید تمام چیز هایی که یک برنامهنویس پایتون باید بلد باشد را یاد بگیرید.
این پست مفید بود ؟
به این پست امتیاز بدین !
امتیاز تا کنون: / 5. تعداد امتیاز ها:
هنوز کسی امتیاز نداده! شما اولین نفر باشین!
از این که نتونستیم نظرتون رو جلب کنیم متاسفیم.
بهمون کمک کنین !
چه طوری کیفیت کارمون رو بهتر کنیم ؟
19 دیدگاه
به گفتگوی ما بپیوندید و دیدگاه خود را با ما در میان بگذارید.
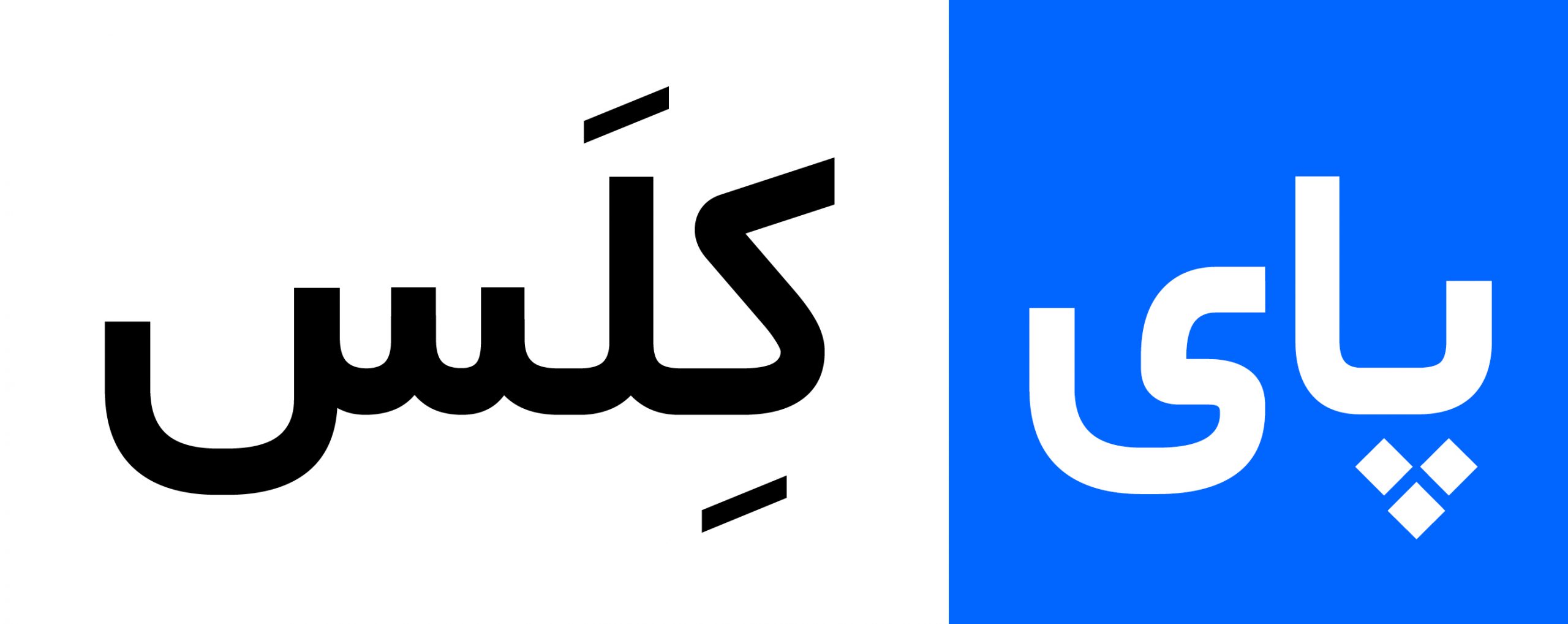
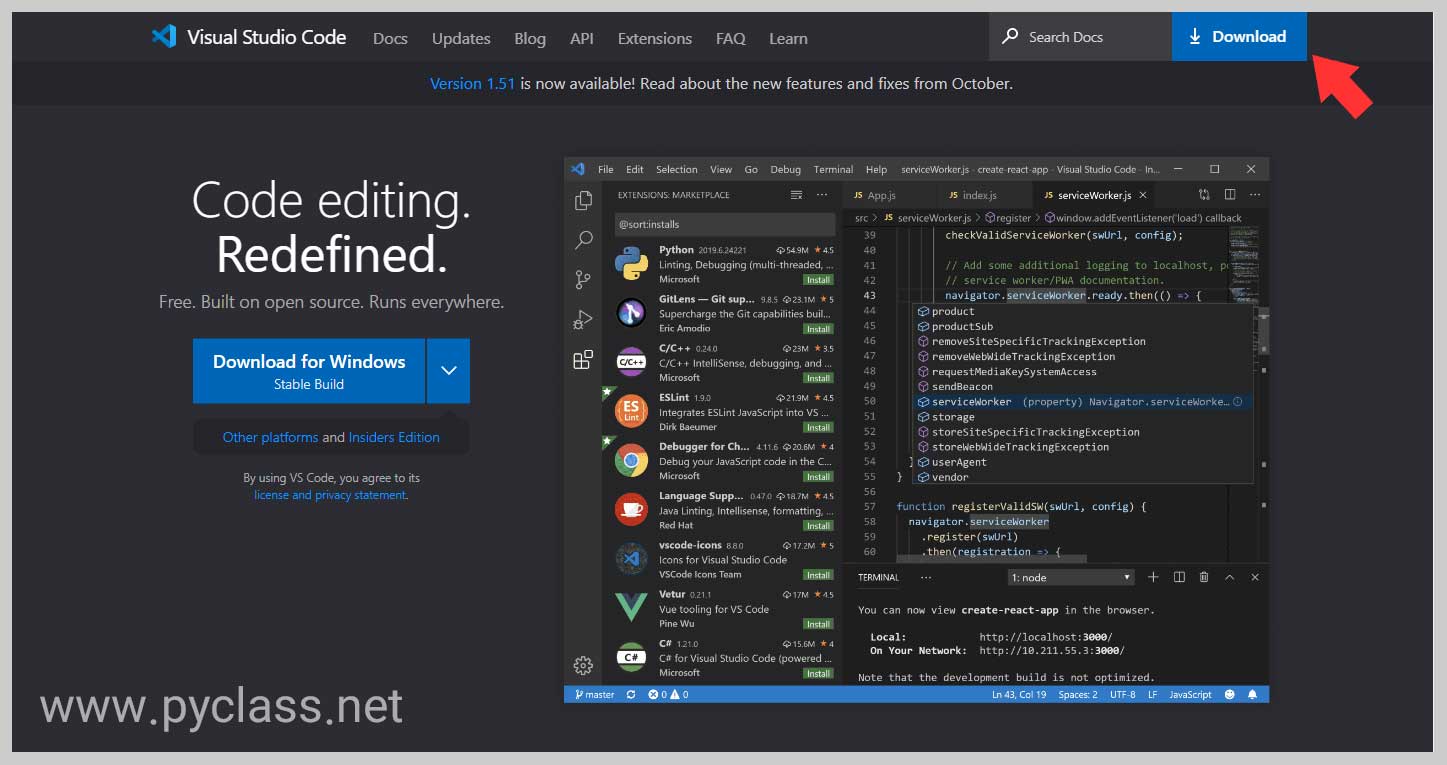
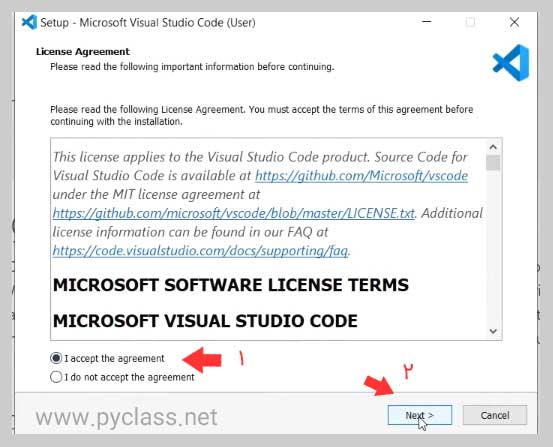
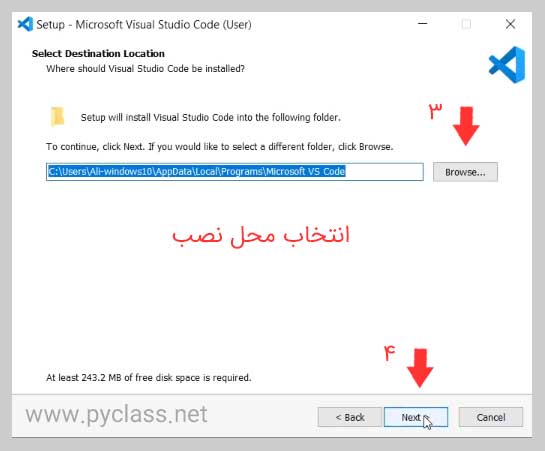
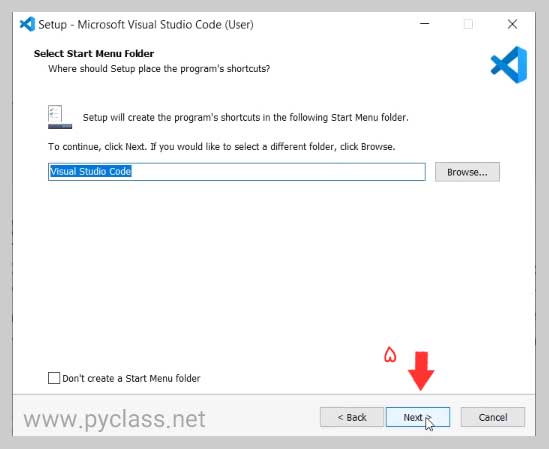
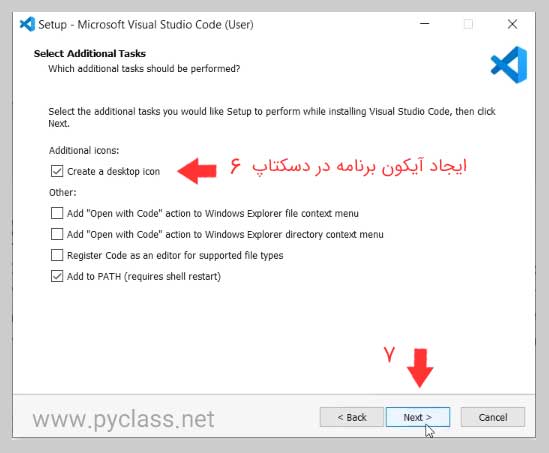
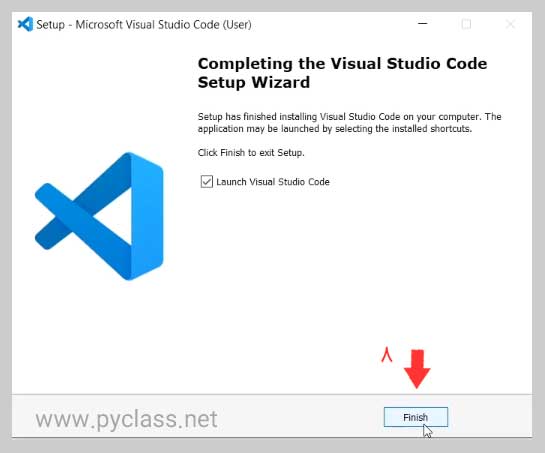
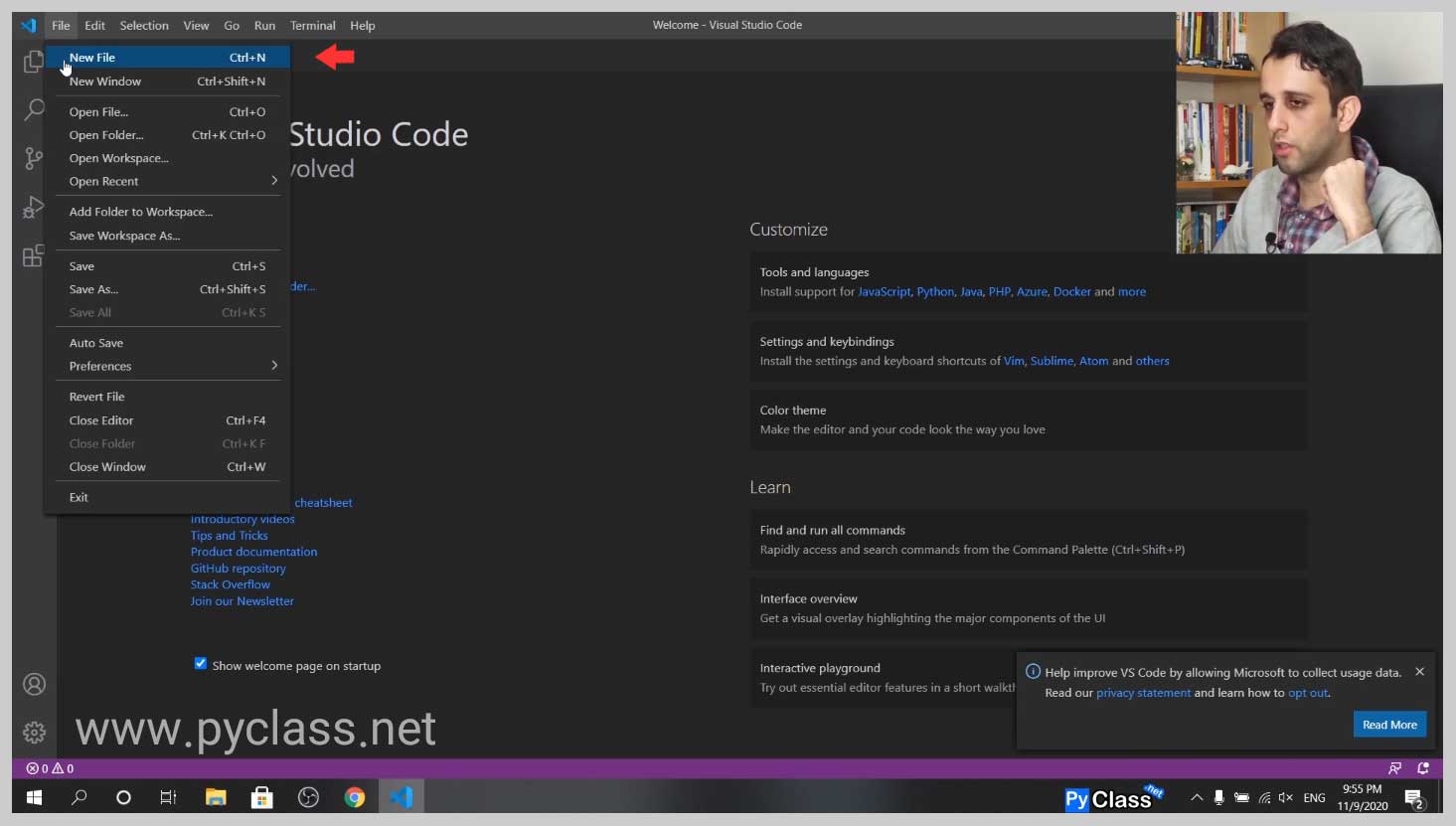
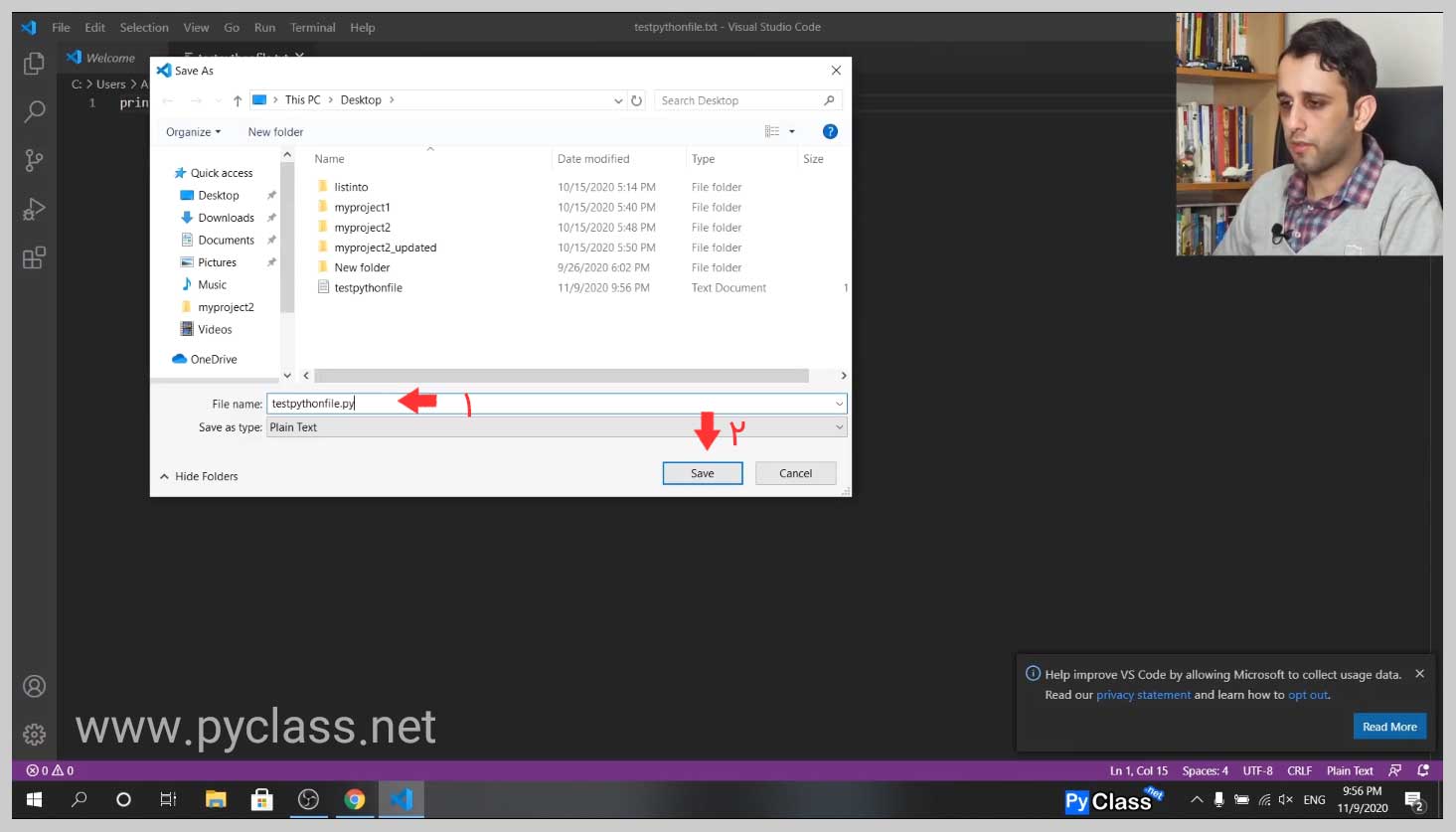
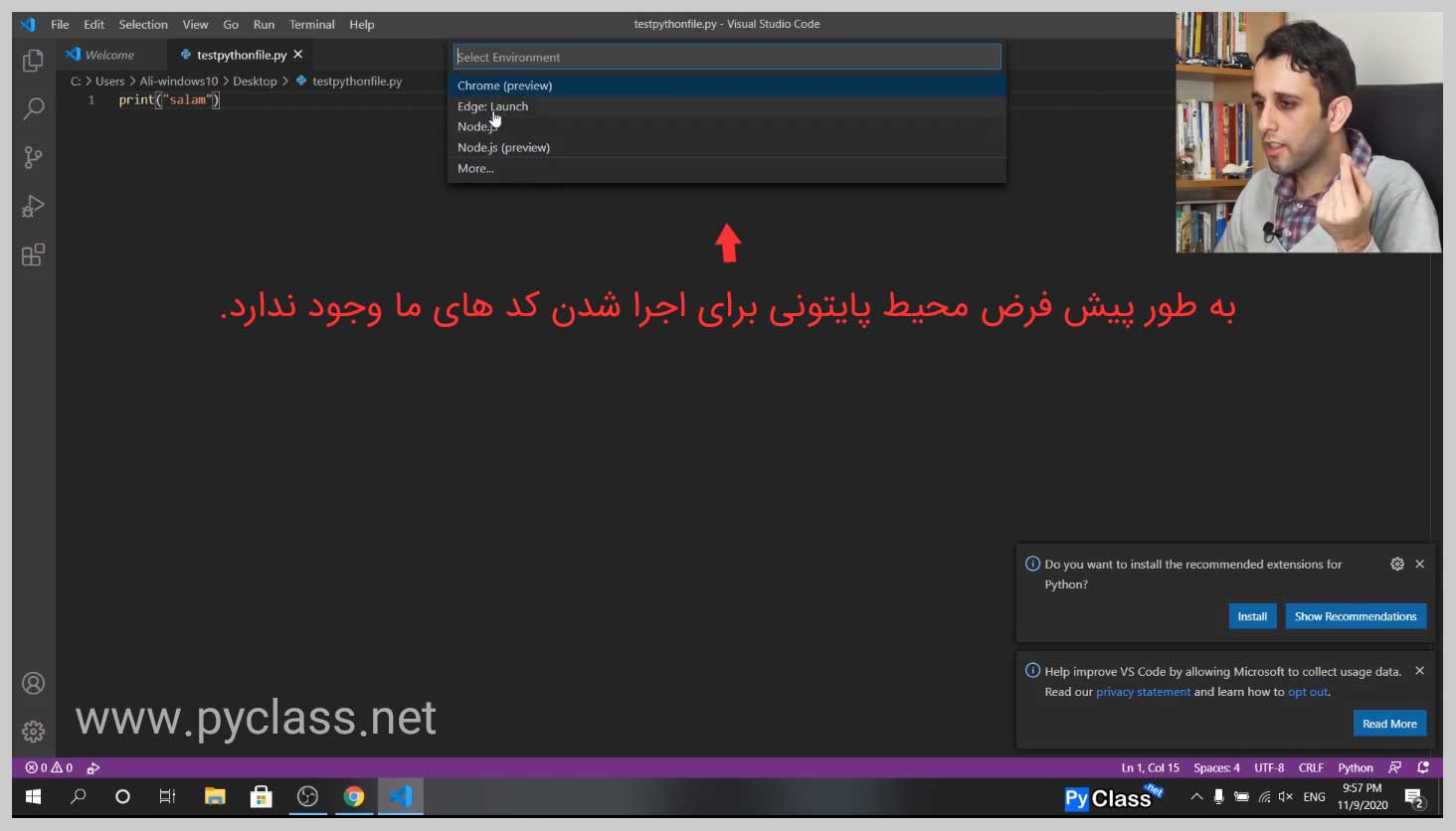
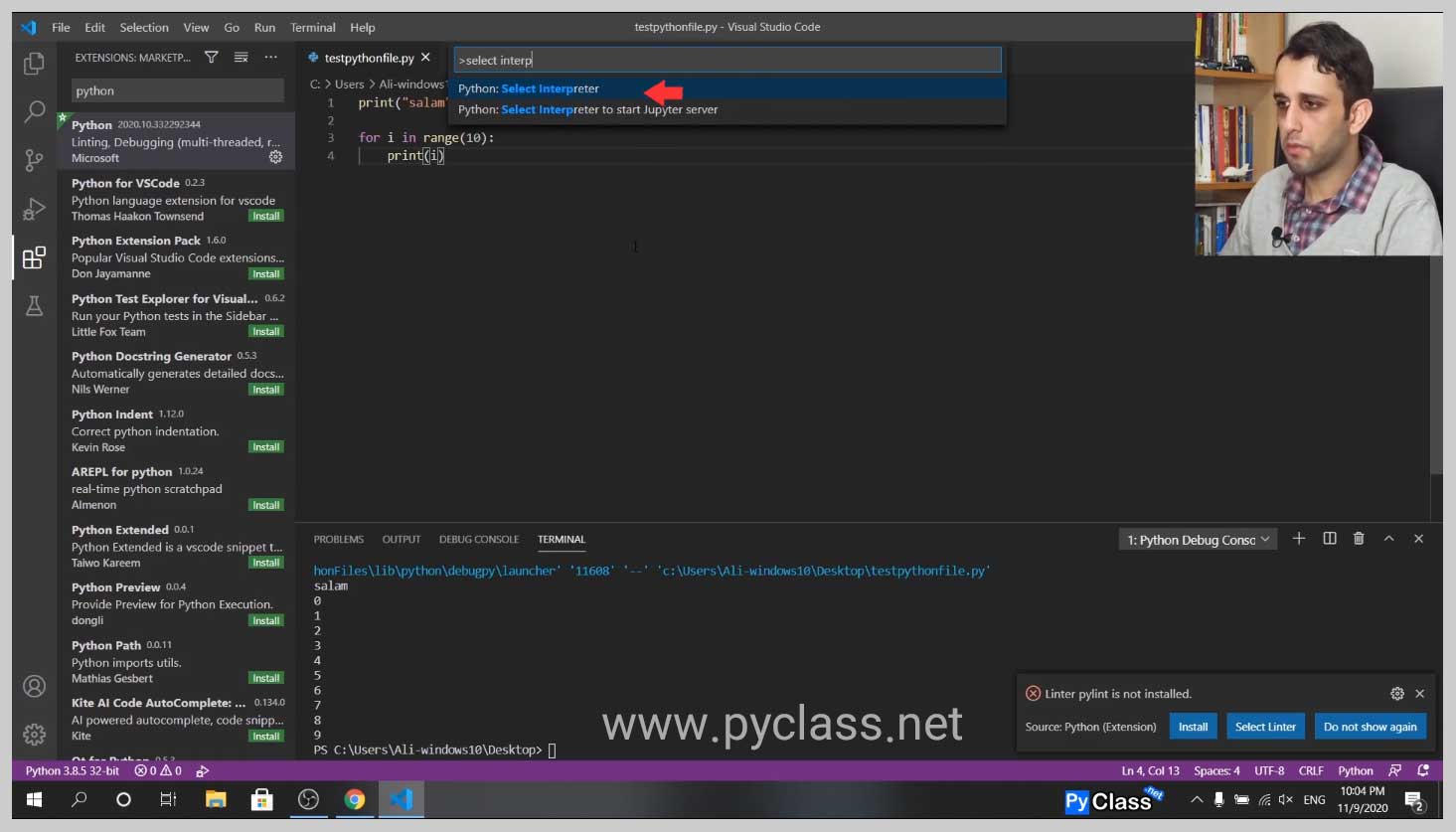
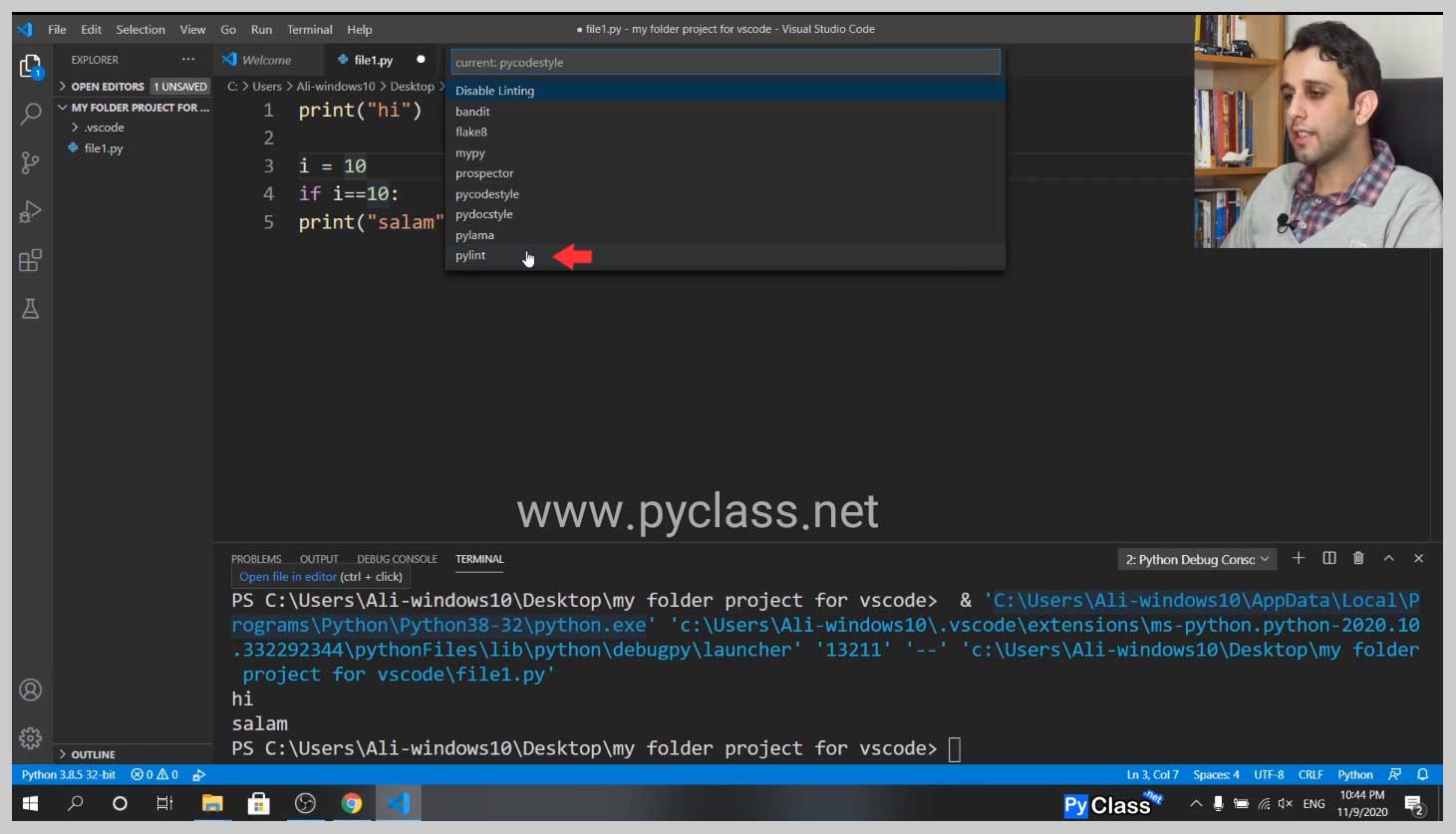



سلام استاد خسته نباشید ببخشید من طبق کار های شما پیش رفتم ولی به این ارور بر میخورم
لطفا کمکم کنید با تشکر
The terminal process “C:\Windows\System32\WindowsPowerShell\v1.0\powershell.exe” terminated with exit code: 4294901760.
به اکانت pyclass_support در تلگرام پیام بدین راهنمایی تون میکنیم.
سلام
خداییش خوب بود
من کلی گشتم تا بفهمم با vs code چجوری کارکنم ولی همین توضیحات کم بسیار راه گشا بود
واقعا ممنونم
حتما کانال یوتیوبمون هم دنبال کنین مطالب این مدلی زیاد میذاریم.
مرسی از اظهار لطفتون.
ممنون و سپاسگزارم…عالی بود
ممنون از شما که با کامنتتون از ما حمایت میکنین.
سلام من هرکار میکنم نمیشه
با پسوند .py ذخیره کردم نشد
پایتون رو وقتی تو cmd مینویسم میگه که کامل نصب شده
اسکرین شات مشکلتون رو برای اکانت تلگرام
pyclass_support ارسال کنین که راهنمایی تون کنیم.
سلام . خیلی ممنون از راهنماییتون
خواهش میکنم، درخدمتتون هستیم.
احسنت، بسیار شیوا و روان ??
خوش حالم که مفید بوده.
عالی بود مهندس عزیز.
بسیار خوب ارائه کردید.
خوش حالم که مفید بوده علی آقای عزیز
the terminal process “C:\Windows\System32\WindowsPowerShell\v1.0\powershell.exe” terminated with exit code: 4294901760.
سلام میشه برای این ارور همینجا راهنمایی کنید؟ تلگرام ندارم. ممنون.
سلام متاسفم. فقط توی تلگرام پشتیبانی داریم.
سلام. متاسفانه رفع اشکالمون فقط اط طریق اکانت های تعیین شده است.
سلام
خیلی ممنون از مطالب مفیدتون
عالی بود
سلام. خوش حالم که مفید بوده.